Just in time for the end of semester assignment and exam grading marathon, The Innovative Instructor has some tips for making these tasks a bit less stressful.
 Last year we wrote about the GradeMark paperless grading system, a tool offered within Turnitin, the plagiarism detection software product used at JHU. The application is fully integrated with Blackboard, our learning management system. For assignments and assessments where you don’t wish to use Turnitin, Blackboard offers another grading option for online submissions. Recent updates to Blackboard’s include new features built into the assignment tool that allow instructors to easily make inline comments, highlight or strikeout text, and use drawing tools for freeform edits. All this without having to handle a single piece of paper.
Last year we wrote about the GradeMark paperless grading system, a tool offered within Turnitin, the plagiarism detection software product used at JHU. The application is fully integrated with Blackboard, our learning management system. For assignments and assessments where you don’t wish to use Turnitin, Blackboard offers another grading option for online submissions. Recent updates to Blackboard’s include new features built into the assignment tool that allow instructors to easily make inline comments, highlight or strikeout text, and use drawing tools for freeform edits. All this without having to handle a single piece of paper.
If you don’t use Blackboard, don’t despair. The Innovative Instructor has solutions for you, too. A recent post in one of our favorite blogs, the Chronicle of Higher Education’s Professor Hacker, titled Using iAnnotate as a Grading Tool, offers another resource. According to its creators, the iAnnotate app “turns your tablet into a world-class productivity tool for reading, marking up, and sharing PDFs, Word documents, PowerPoint files, and images.” This means that if you students submit documents in any of these formats (Professor Hacker suggests using DropBox, Sky Drive, Google Drive, or other cloud storage services for submission and return of assignments), you can grade them on your iPad using iAnnotate.
Erin E. Templeton, Anne Morrison Chapman Distinguished Professor of International Study and an associate professor of English at Converse College and author of the post, has this to say about how she uses iAnnotate’s features.
With iAnnotate, you can underline or highlight parts of the paper. I will often highlight typos, sentences that are unclear, or phrases that I find especially interesting. I can add comments to the highlight to explain why I’ve highlighted that particular word or phrase. You can also add comment boxes to make more general observations or ask questions, or if you would prefer, you can type directly on the document and adjust the font, size, and color to fit the available space.
I frequently use the stamp feature, which offers letters and numbers (I use these to indicate scores or letter grades), check marks, question marks, stars of various colors, smiley faces–even a skull and crossbones…. And if you’d rather, you can transform a word or phrase that you find yourself repeatedly tying onto the document into a stamp–I have added things like “yes and?” and “example?” to my collection. Finally, there is a pencil tool for those who want to write with either a stylus or a finger on the document.
Not an iDevice user? iAnnotate is available for Androids too, although it is limited at the time of this posting to reading and annotating PDF files.
The Professor Hacker post offers additional links and resources for paperless grading and more generally for those looking to move to a paperless course environment. Be sure to read the comments for additional solutions.
Macie Hall, Senior Instructional Designer
Center for Educational Resources
Image Source: Microsoft Clip Art
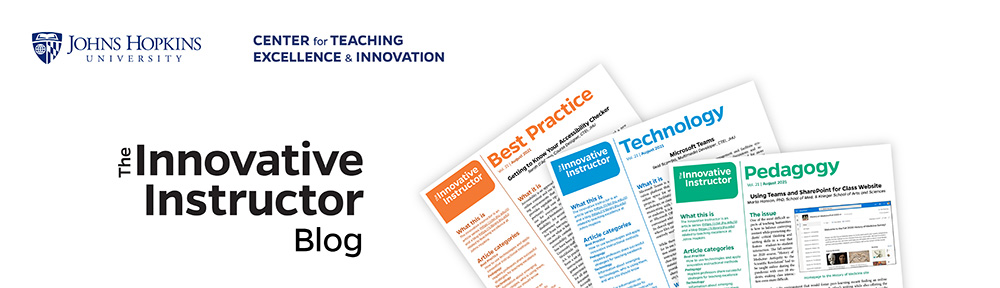
I frequently use the stamp feature, which offers letters and numbers (I use these to indicate scores or letter grades), check marks, question marks, stars of various colors, smiley faces–even a skull and crossbones…. And if you’d rather, you can transform a word or phrase that you find yourself repeatedly tying onto the document into a stamp–I have added things like “yes and?” and “example?” to my collection. Finally, there is a pencil tool for those who want to write with either a stylus or a finger on the document.
Paperless grading, great idea. Would like to learn more. Thanks for sharing.