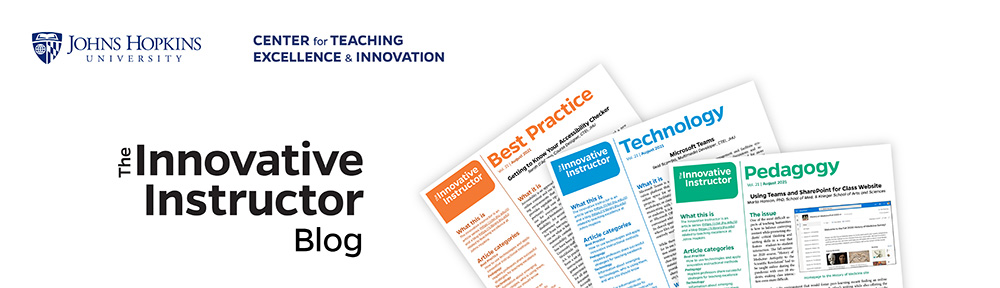STEM (Science, Technology, Engineering, Mathematics) education is very much on the radar screen here at Johns Hopkins. Last year our Provost launched the Gateway Sciences Initiative (GSI) as a “…multi-dimensional program to improve and enrich learning of gateway sciences at Johns Hopkins University for undergraduate and graduate students.” Active learning strategies have been a big part of the ensuing conversation. Following are some web resources that will be useful for faculty interested in finding out more about how to incorporate active learning activities into their teaching.
STEM (Science, Technology, Engineering, Mathematics) education is very much on the radar screen here at Johns Hopkins. Last year our Provost launched the Gateway Sciences Initiative (GSI) as a “…multi-dimensional program to improve and enrich learning of gateway sciences at Johns Hopkins University for undergraduate and graduate students.” Active learning strategies have been a big part of the ensuing conversation. Following are some web resources that will be useful for faculty interested in finding out more about how to incorporate active learning activities into their teaching.
Team-Based Learning Collaborative
http://www.teambasedlearning.org
The Team-Based Learning Collaborative (TBLC) is a consortium of university educators dedicated to supporting faculty from a variety of disciplines who wish to implement team-based learning. The website has specific guidelines, how-to videos, and step by step instructions created by faculty for faculty.
Yale Center for Scientific Teaching
http://www.yale.edu/cst/
The goal of the Center for Scientific Teaching is to enhance undergraduate biology education by training a new generation of “scientific teachers,” namely faculty and instructors who bring the rigor and spirit of science research to teaching. The website has instructional modules developed by faculty who teach undergraduate and graduate science courses and a bi bibliography.
MIT Technology Enhanced Active Learning (TEAL)
http://web.mit.edu/edtech/casestudies/teal.html
TEAL is an initiative to transform university education from a string of passive lectures in introductory courses into an intense, active, personalized and highly collaborative adventure. The central concepts are flexible modes of learning that better stimulate discovery and improve understanding of conceptual material. The website provides an overview to the activities and spaces in use at MIT and is useful as a model for active learning initiatives.
Stanford Center for Innovations in Learning
http://wallenberg.stanford.edu/
Wallenberg Hall is Stanford University’s center for research in classroom teaching and learning. This site provides a model for active learning with descriptions of the facility, case studies of how the rooms are used, and case studies and interviews with faculty talking about their classroom experiences. Of particular interest are the papers, presentations, and information about on-going research in teaching and learning found here: http://wallenberg.stanford.edu/teaching/findings.html
NC State University Student-Centered Active Learning Environment for Undergraduate Programs (SCALE-UP)
http://www.ncsu.edu/PER/scaleup.html
The primary goal of the Student-Centered Active Learning Environment for Undergraduate Programs (SCALE-UP) Project is to establish highly collaborative, hands-on, computer-rich, interactive learning environments for large-enrollment courses. The website showcases the SCALE-UP spaces at North Carolina State University and other institutions that have adopted SCALE-UP. Also available through the website: links to physics learning activities, research in physics education, software products to enrich visualization in physics classes, assessment resources, and student learning toolkits.
Minnesota – Active Learning Classrooms
http://www1.umn.edu/ohr/teachlearn/alc/index.html
The University of Minnesota has invested in a new Active Learning Classrooms building and has developed these web resource pages to outline the considerations and challenges in adopting active learning methods, and to provide faculty with specific strategies and activities to promote successful active learning course design.
University of Washington Physics Education Group
Tutorials in Introductory Physics
http://www.phys.washington.edu/groups/peg/curric.html
Two major curriculum developments are the subject of publications by the Physics Education Group at UW. Physics by Inquiry is a set of lab-based modules designed for K-12 teachers and for college students whose science background is weak. Tutorials in Introductory Physics is intended for use by small groups of students working collaboratively as a supplementary curriculum to aid in the development and application of key concepts in calculus or algebra-based physics.
Carl Wieman Science Education Initiative at the University of British Columbia (CWSEI)
http://www.cwsei.ubc.ca/index.html
The goal of the CWSEI is to achieve highly effective, evidence-based science education for all post-secondary students by applying the latest advances in pedagogical and organizational excellence. This website has a number of useful resources applicable for STEM teaching. Of particular interest are:
Clicker Resources, which include an instructor’s guide: http://www.cwsei.ubc.ca/resources/clickers.htm and videos that show the benefits of, and offer practical tips on, using clickers in the classroom: http://www.cwsei.ubc.ca/resources/SEI_video.html
EDUCAUSE Review Magazine, Volume 40, Number 4, July/August 2005 has several articles on learning space design theories, principles, and practices, including details on active learning initiatives and activity-based science courses at MIT, NC State University, University of Washington, and Dickinson College, among others.
Association of American Universities (AAU) Undergraduate STEM Education Initiative
http://www.aau.edu/policy/article.aspx?id=12588
The Association of American Universities (AAU) announced on September 14, 2011, that it would undertake a five-year initiative to improve the quality of undergraduate teaching and learning in science, technology, engineering, and mathematics (STEM) fields at its member institutions. The goals of the initiative are to help institutions assess the quality of STEM teaching on their campuses, share best practices, and create incentives for their departments and faculty members to adopt the most effective teaching methods in their classes.
Macie Hall, Senior Instructional Designer
Center for Educational Resources
Image source: Microsoft Clip Art