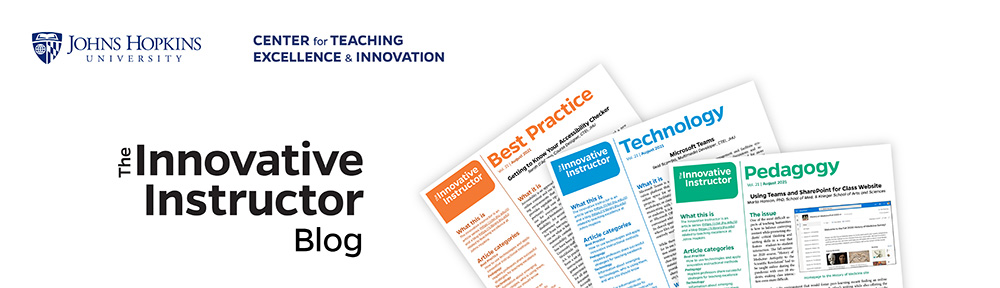VoiceThread is web-based presentation application that allows users to create and share interactive multimedia slideshows. VoiceThread presentations are used to showcase audio, video, images, and documents while allowing users to comment on them in a variety of different ways. Comments can be made using a microphone, a webcam, uploading a prerecorded audio file, using a phone, or by simply typing text. There is also a “doodle” tool which can be used to annotate presentations with digital overlay while leaving a comment. The result is an ongoing, asynchronous, digital conversation that can be easily shared with individuals, groups, and/or embedded into different websites, including Blackboard.
Originally developed at the University of North Carolina, VoiceThread has been used at the Johns Hopkins Schools of Nursing and Public Health for several years. IT@JH recently obtained a university-wide license for all members of the Hopkins community; instructors and students from all JHU schools now have the ability to access VoiceThread free of charge.
At JHU and other institutions, instructors and students have been very creative in the ways they are using VoiceThread. Here are some examples of how this tool is being used:
- Student presentation tool – Students can use VoiceThread to create individual or group presentations on any number of topics, which can then be shared with the class. An added advantage – students can watch and comment on each other’s presentations outside of class, freeing up valuable class time.
- Online lecture tool – Instructors can use VoiceThread to create online lectures for fully online classes or as a supplement to face-to-face classes.
- Peer assessment – Students can use VoiceThread to share assignments (papers, images, audio, video clips, etc.) with their peers for comments and critique.
- Foreign language assessment – VoiceThread is especially useful to foreign language instructors who would like to hear their students speak. Instructors can create a presentation (upload an audio recording, image, video clip, etc.) which students then have to translate, describe, or narrate, for example.
- Brainstorming session – Students and instructors can use VoiceThread to brainstorm ideas for project topics, group presentation strategies, etc.
- Digital storytelling – In groups or independently, students can use VoiceThread to create interactive digital stories using various media artifacts (audio, images, etc.).
- Review Session – Students can use VoiceThread to record a content review session in preparation for a test or exam.
- Facilitate Discussions – Students can present a topic and then facilitate a class discussion in VoiceThread about the topic.
- Student Introductions – Especially helpful in a fully online environment, students and instructors can use VoiceThread to introduce themselves, helping to build a sense of community.
JHU instructors and students can go to http://jhu.voicethread.com and login with their JHED ID and password. All users are automatically set up with a ‘Basic’ account that they can begin using immediately. There is no software to download as all VoiceThread presentations are created and stored in the “cloud.”
Additional Resources
VoiceThread Overview: https://www.voicethread.com/about/features/
VoiceThread ‘How-To’ Basics: https://www.voicethread.com/support/howto/Basics/
JHSPH VT Site: https://sites.google.com/site/ctltteachingtoolkit/resources/voicethread
Amy Brusini, Course Management Training Specialist
Center for Educational Resources
Image Source: VoiceThread image [http://d25wzyo6b5ic8t.cloudfront.net/rev/c32981bd/media/custom/www/banner_cloud.jpg] edited by Macie Hall