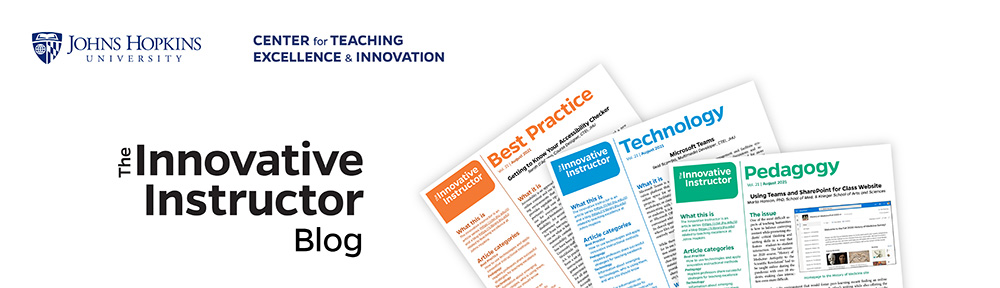I’ve been compiling a list of resources for creating multimedia for faculty to use either for teaching or in thinking about tools students could use for course assignments or projects. Many of these have how-to videos on the application websites making getting started an easy task. Most have a free-to-use option, although premium features may be fee-based. You might want to check a previous Innovative Instructor post on Multimedia Assignments. If you have a favorite application for multimedia making, please share with us in the comments.
 Animations
Animations
Powtoon: Free software for creating animated videos and presentations. [http://www.powtoon.com/]
Pixton: Online comic creator. [http://www.pixton.com/]
Audio
Audacity: Audacity is a free, open source, cross-platform software for recording and editing sounds. Audacity is available for Windows, Mac, GNU/Linux, and other operating systems. [http://audacity.sourceforge.net/]
Blogs, Websites, Wikis
Blogger: Google’s blogging application. Users can select templates and customize them, or create their own templates using CSS. [https://www.blogger.com]
Google Sites: Sites is Google’s wiki- and website-creation tool. Facilitates collaboration and team-based site creation. [https://sites.google.com/]
Tumblr: Tumblr is both a blogging and a social media application. A dashboard interface makes creating multimedia-rich blog posts easy. [https://www.tumblr.com/]
WordPress: WordPress is a free and open source blogging and website creation application. You can host your own WordPress instance or use their free hosting service. Upgrades are available. Easy to use with hundreds of themes to choose from. [https://wordpress.com/]
Collections/Exhibitions
Omeka: Omeka is a free, flexible, and open source web-publishing platform for the display of library, museum, archives, and scholarly collections and exhibitions. [http://omeka.org/ to download for self-hosting and http://www.omeka.net/ for online hosting options]
Padlet: A web-based application that gives you a “wall” (think of it as a multimedia bulletin board) that you can drag and drop content onto in service of any number of pedagogical objectives including exhibits, timelines, and posters. [http://padlet.com/]
Pinterest: This social media tool can be used for pedagogical good. Think of it as a series of bulletin boards on which you or your students can assemble and share ideas for projects or create virtual collections and exhibits. [http://www.pinterest.com/]
Mapping
Google Maps: With Google Maps Application Programming Interface (API) users can expand, customize, and embed maps and mapping tools into their websites. This includes combining Flickr (the photo sharing website) content with maps. These work well with Google Sites and Google Docs. [https://developers.google.com/maps/]
Online Posters
Glogster: Originally a social network for teenagers that allowed users to create (for free) interactive posters called glogs, Glogster has now expanded to a full online learning platform providing educational content and tools for creation at different price points. There is still a free version for educators that allows for adding up to 10 students. You can mix text, audio, video, images, graphics and more to create professional-looking posters. [http://edu.glogster.com/]
Padlet: A web-based application that gives you a “wall” (think of it as a multimedia bulletin board) that you can drag and drop content onto in service of any number of pedagogical objectives including exhibits, timelines, and posters. [http://padlet.com/]
Presentations
Prezi: Prezi is a cloud-based presentation software tool. A zooming interface allows users to move in and out from one concept to another. Good for both linear and non-linear presentations. [http://prezi.com/]
Screen Capture Recording
Screencast-o-matic: Free one-click screen capture recording on Windows or Mac computers with no installation. http://www.screencast-o-matic.com/
Timelines
Padlet: A web-based application that gives you a “wall” (think of it as a multimedia bulletin board) that you can drag and drop content onto in service of any number of pedagogical objectives including exhibits, timelines, and posters. [http://padlet.com/]
Timeline JS: TimelineJS is an open-source tool that enables you to build visually-rich interactive timelines. [http://timeline.knightlab.com/]
Video
Freemake Video Converter: Free application that converts video to AVI, MP4, WMV, MKV, FLV, 3GP, MPEG, DVD, Blu-ray, MP3, iPod, iPhone, iPad, PSP, Android, Nokia, Samsung, BlackBerry. [http://www.freemake.com/]
Freemake Video Downloader: Download video free from YouTube, Facebook, Vimeo, 10,000+ video sites. [http://www.freemake.com/]
iMovie: iMovie is a proprietary video editing software application sold by Apple Inc. for the Mac and iOS devices. Users can create movies by editing photos and video clips, adding titles, music, and effects, including basic color correction and video enhancement tools and transitions such as fades and slides. [https://www.apple.com/mac/imovie/]
PowerPoint: PowerPoint features such as timed animations and transitions, voice-over recording, audio and video insertion, and the ability to save a presentation in a video file format make it a platform for easy video creation. Check YouTube for how-to videos.
WeVideo: WeVideo is an online video creation platform for video editing, collaboration, and sharing across any device. It is easy to use, cross-platform, cloud hosted, with sophisticated editing and enhancement tools. There is a free version and upgrades are inexpensive. [https://www.wevideo.com/]
Windows Movie Maker: A free video editing application from Microsoft, Windows Movie Maker offers the ability to create, edit and publish videos. Users can combine still images and video clips, sound tracks and voice recordings with themes and special effects to create movies. [http://windows.microsoft.com/en-us/windows-live/movie-maker]
Video Annotation
Zaption: Students, teachers, and trainers use Zaption to create high-quality, engaging video lessons. Add images, text, and questions to any online video, creating interactive lessons that meet your students’ needs. [https://www.zaption.com/]
Visualizations
Silk: Silk is an online data visualization application. Each Silk contains data on a specific topic. The visualizations are interactive. You can upload a spreadsheet or create one on the site. A number of options, including charts, graphs, maps, and other data displays are available. [https://www.silk.co]
Macie Hall, Senior Instructional Designer
Center for Educational Resources
Image Source: CC Kevin Jarret –http://www.flickr.com/photos/kjarrett/2856162498/in/photostream/http://en.wikipedia.org/wiki/Multimedia
 TimelineJS, developed at Northwestern University’s Knight Lab, uses a Google spreadsheet template to create media-rich timelines. Media from Twitter, Flicker, Vimeo, YouTube, Google Maps, Wikipedia, SoundCloud and other sources can be pulled into a TimelineJS. The resulting timeline can be easily embedded into a website. This is a great resource especially if your students are also using other Google applications, such as Google Sites to build a course or project website. There are good directions, a FAQ, and technical documentation offered on the website. Tech support is also offered via email. Here are some examples of timelines created with TimelineJS.
TimelineJS, developed at Northwestern University’s Knight Lab, uses a Google spreadsheet template to create media-rich timelines. Media from Twitter, Flicker, Vimeo, YouTube, Google Maps, Wikipedia, SoundCloud and other sources can be pulled into a TimelineJS. The resulting timeline can be easily embedded into a website. This is a great resource especially if your students are also using other Google applications, such as Google Sites to build a course or project website. There are good directions, a FAQ, and technical documentation offered on the website. Tech support is also offered via email. Here are some examples of timelines created with TimelineJS.