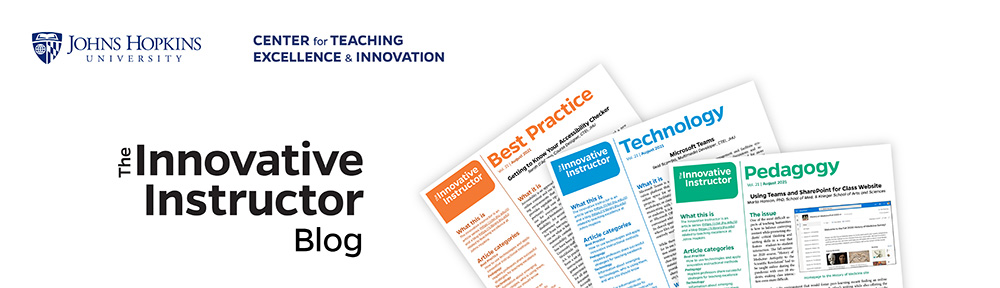Faculty often ask CER staff about our favorite smart phone apps. There are many categories of apps including entertainment, games, books, lifestyle, productivity, communication, collaboration, news, shopping, social, and education. This post will focus on apps that can enrich the teaching experience or help instructors with their daily work flow.
Control
Apps like “Gmote” for Android and “Touch Mouse” for iOS allow you to control a computer’s cursor from across the room using your smart phone. This can un-tether instructors or presenters from podiums and allow them to walk about freely while controlling their presentations. The “Crestron Mobile for iOS” and “Crestron Mobile for Android” apps allow these devices to control lights, media, climate and projector controls remotely in any of the “smart” classrooms at JHU. Contact IT@JH for information on using this app in specific classrooms on the JHU Homewood campus.

File Management
Android has a convenient app for managing the files on your device: “ES File Explorer.” With it you can move, copy, rename, make folders, and even unzip compressed packages. It also comes with a simple text/image viewer to give you a better sense of the content of a file.
File Transfer
When you need to make files available for multiple people to view later or on a different computer, “Dropbox” for iOS and Android lets you store your files “in the cloud” for sharing. Using “SkyDrive” with your Windows Phone affords a similar ever-present file repository.
Note Taking
“Simplenote” and “Evernote” are very popular, easy to use programs that let you
take notes, tag them, and sync them with your computer from an iOS device. The
latter has more features, such as storing audio, images, and maps, and it is available
for both Android and WP7.5. WP7.5 also comes with “OneNote Mobile,” which
gives you more features than the basic note taking app.
Photography
One of the most useful aspects of a smart phone is the ability to take photos. Each
device comes with basic camera functionality, but apps like “Camera Zoom FX” for Android and “Camera+” for iOS will give you control of the camera’s settings, increase the chances you’ll take a good photo, and support post-production editing/enhancing of the photos. “Thumba Photo Editor” for WP7.5 also allows you to extend your post-production editing options and edit GPS data. If a single photo doesn’t do your location justice, apps like “360 Panorama” and “PhotoSynth” for iOS and WP7.5 can stitch photos together for a panoramic experience.
Reader
The portability of a smart phone makes it easier to bring your normally heavy
reading material with you wherever you go. Apps like “Instapaper” and “Pocket” (formerly Read It Later) for iOS and Android allow you to save, sort, and share webpages with or
without images for reading anytime, even if you don’t have a cellphone signal or
wireless internet connection. The “GoodReader” app for iOS is a robust reader
that allows you to render just about any file, annotate PDFs, view videos and share
what you’ve read with others. The “Kindle” app is available for every device; it
allows you to sync and read all your purchased Amazon e-books.
Reference
With information at your fingertips anytime, reference apps like “Merriam-
Webster’s Dictionary” for iOS and Android will ensure you are never at a loss for
words. And when your reference material needs to be translated to different languages,
“Google Translate,” also for iOS and Android, allows you to write or speak words
for translation to over 20 different languages. “Wolfram Alpha,” another great reference
app available for iOS and Android, gives you robust answers to technical questions.
Task Management
Everyday tasks can be managed through your smart phone using apps like
“Remember the Milk” on an iOS or Android device; Windows Phone has a task
manager built in. Staying on schedule is made easier by the app’s ability to sort,
send notifications, and sync with your computer.
Where to get apps
Online app stores are available for each device operating system:
Reid Sczerba, Multimedia Developer
Center for Educational Resources
Image source: © Reid Sczerba