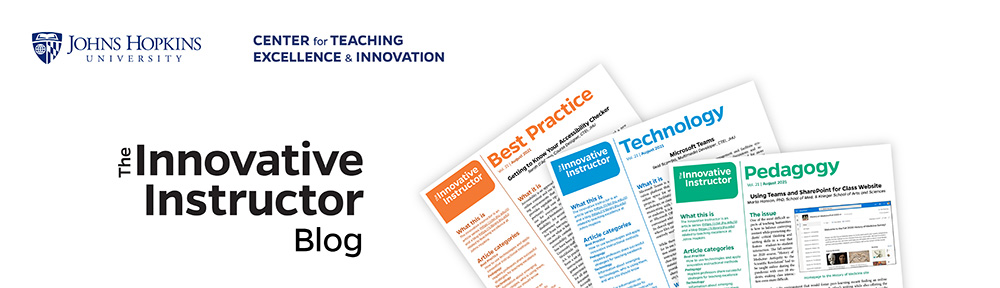On Friday, March 4, the Center for Educational Resources (CER) hosted the fourth Lunch and Learn—Faculty Conversations on Teaching. For this session, Jeffrey Gray, Professor in Chemical and Biomolecular Engineering, and Rachel Sangree, Lecturer in Civil Engineering, and Program Chair for Engineering for Professionals in Civil Engineering, discussed their experiences using modeling and simulations. Both Gray and Sangree had received Technology Fellowship Grants from the CER that enabled them to develop the models and simulations for courses they teach.
On Friday, March 4, the Center for Educational Resources (CER) hosted the fourth Lunch and Learn—Faculty Conversations on Teaching. For this session, Jeffrey Gray, Professor in Chemical and Biomolecular Engineering, and Rachel Sangree, Lecturer in Civil Engineering, and Program Chair for Engineering for Professionals in Civil Engineering, discussed their experiences using modeling and simulations. Both Gray and Sangree had received Technology Fellowship Grants from the CER that enabled them to develop the models and simulations for courses they teach.
 Sangree [presentation slides] regularly teaches a course, Statics and Mechanics of Materials, with a lab component. The problem has been that “[w]hile they may have been listening, 130 Students from four engineering departments have a lot going on between the time they hear lecture material in class and write their lab reports related to the lecture material.” The labs are staggered in order to keep the number of students in each lab small, with the result being that some students are writing lab reports about content introduced in lecture three weeks earlier. Sangree’s solution was to create simulations of the labs (using Finite Element Models) and a recap of relevant lecture material, and provide these in Blackboard so that students can review the lab and the material needed to write their lab reports. She demonstrated the simulations for three lab exercises: beam bending, torsion, and the tension test, showing us the equipment used in lab and the simulations the students use to review the experiments. These simulations may be viewed if you download the pdf of the presentation slides. In the discussion that followed the presentations, Sangree emphasized that she views these simulations as a resource to improve student learning, and other faculty agreed that this approach and use of simulations had improved learning outcomes in their classes.
Sangree [presentation slides] regularly teaches a course, Statics and Mechanics of Materials, with a lab component. The problem has been that “[w]hile they may have been listening, 130 Students from four engineering departments have a lot going on between the time they hear lecture material in class and write their lab reports related to the lecture material.” The labs are staggered in order to keep the number of students in each lab small, with the result being that some students are writing lab reports about content introduced in lecture three weeks earlier. Sangree’s solution was to create simulations of the labs (using Finite Element Models) and a recap of relevant lecture material, and provide these in Blackboard so that students can review the lab and the material needed to write their lab reports. She demonstrated the simulations for three lab exercises: beam bending, torsion, and the tension test, showing us the equipment used in lab and the simulations the students use to review the experiments. These simulations may be viewed if you download the pdf of the presentation slides. In the discussion that followed the presentations, Sangree emphasized that she views these simulations as a resource to improve student learning, and other faculty agreed that this approach and use of simulations had improved learning outcomes in their classes.
Gray [presentation slides] began by giving some background information on PyRosetta of which he is a founder, and the Rosetta Commons. Rosetta is a community computing project for protein structure prediction. Gray describes PyRosetta as “…an interactive Python-based interface to the powerful Rosetta molecular modeling suite. It enables users to design their own custom molecular modeling algorithms using Rosetta sampling methods and energy functions.”
 Gray teaches Computational Protein Structure Prediction and Design, a course with 15-25 students, with a mix of graduate and upper-level undergraduate students. The course combines lecture sessions and hand-on workshops each week. The course objectives were described as: Students should be able to 1) explain, interpret or modify classic algorithms in structure prediction and design, 2) use standard tools to model biomolecules de novo or by homology, dock biomolecules, and design biomolecules, and 3) create new custom methods and algorithms for specific problems.
Gray teaches Computational Protein Structure Prediction and Design, a course with 15-25 students, with a mix of graduate and upper-level undergraduate students. The course combines lecture sessions and hand-on workshops each week. The course objectives were described as: Students should be able to 1) explain, interpret or modify classic algorithms in structure prediction and design, 2) use standard tools to model biomolecules de novo or by homology, dock biomolecules, and design biomolecules, and 3) create new custom methods and algorithms for specific problems.
Two CER Technology Fellowship Grants have allowed Gray to create a workbook of pedagogical modules that uses PyRosetta to introduce students to structure prediction and design applications. The workbook ensures that the computational tools are available to the students on the first day of class. Gray reported that the workbook and accompanying videos are available and used world-wide, and he has gotten positive feedback from colleagues and the Rosetta community. Gray noted that the PyRosetta platform provides active, hands-on learning, and that engineering students can gain insight and creative advantages by making 3D structural models, exploring hypotheses, and designing improved molecules.
In the discussion following the presentation, Gray mentioned that his biggest challenge has been the varied backgrounds students have in coding skills. Other faculty agreed that core computational requirements are a complicated issue due to differences among the disciplines.
For those looking to integrate modeling and simulations into their classes, it was suggested that there are many resources available online.
Johns Hopkins Krieger School of Arts & Sciences and Whiting School of Engineer faculty will receive email invitations for the upcoming Lunch and Learn presentations. We will be reporting on all of the sessions here at The Innovative Instructor.
*******************************************************************************************
Macie Hall, Senior Instructional Designer
Center for Educational Resources
Image sources: Lunch and Learn logo by Reid Sczerba, Center for Educational Resources. Other images were taken from the presentations by Rachel Sangree and Jeffrey Gray.