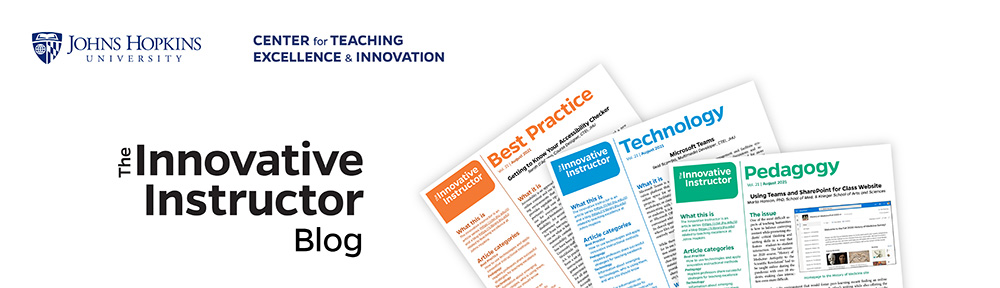The Innovative Instructor has previously shared posts on the value of using rubrics (Creating Rubrics, Louise Pasternak, November 21, 2014 and Sharing Assignment Rubrics with Your Students, Macie Hall June 26, 2014). Today’s Quick Tips post offers some tools and resources for creating rubrics.
If you are an instructor at Johns Hopkins or another institution that uses the Blackboard learning management system or Turnitin plagiarism detection, check out these platforms for their built-in rubric creation applications. Blackboard has an online tutorial here. Turnitin offers a user guide here.
If neither of these options are available to you, there is a free, online application called Rubistar that offers templates for rubric design based on various disciplines, projects, and assignments. If none of the templates fit your need, you can create a rubric from scratch. You must register to use Rubistar. A tutorial is available to get you started. And you can save a printable rubric at the end of the process.
Wondering how others in your field have designed rubrics for specific assignments or projects? Google for a model: e.g., “history paper rubric college,” “science poster rubric college,” “video project rubric college” will yield examples to get your started. Adding the word “college” to the search will ensure that you are seeing rubrics geared to an appropriate level.
With free, easy to use tools and plentiful examples to work from, there is no excuse for not using rubrics for your course assignments.
Macie Hall, Senior Instructional Designer
Center for Educational Resources
Image source © 2014 Reid Sczerba